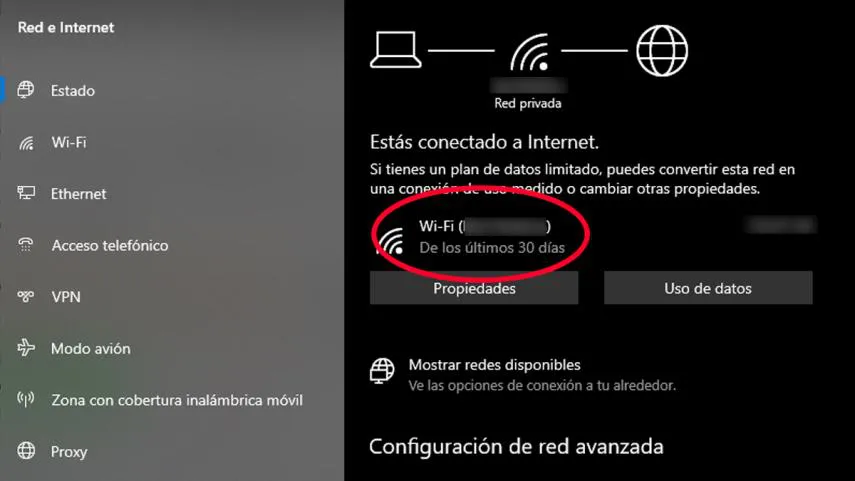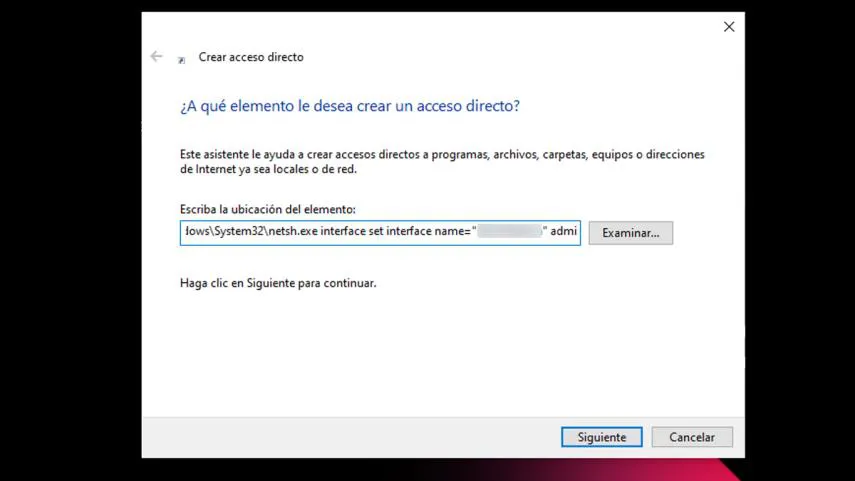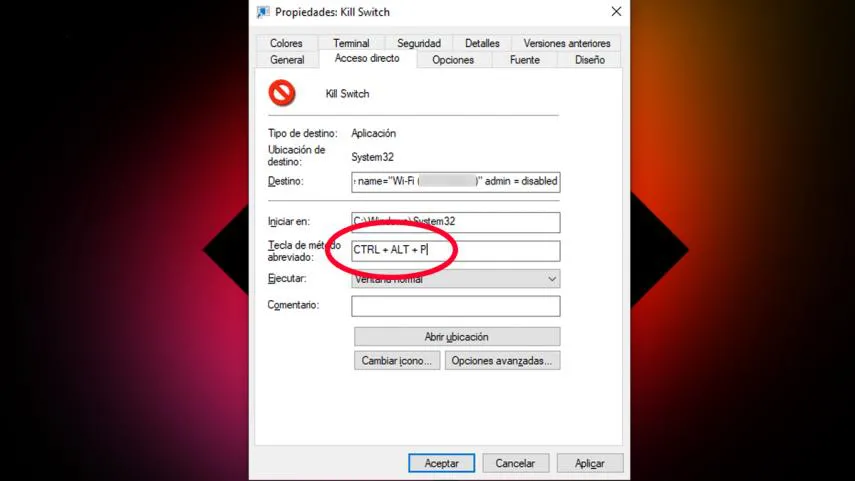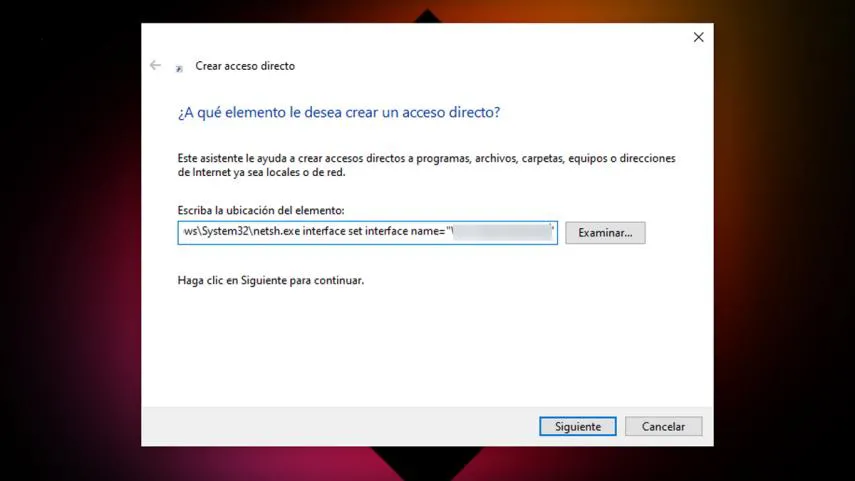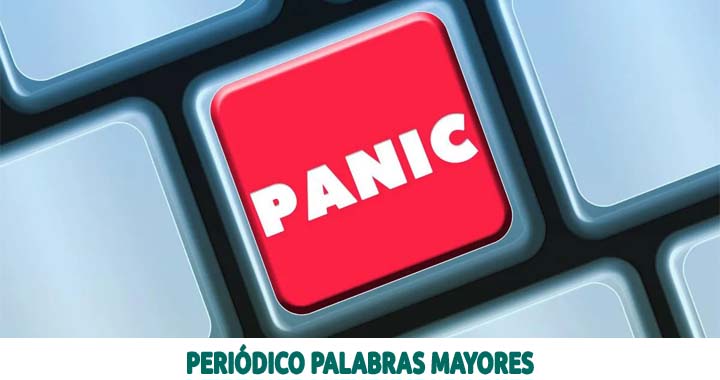
Cómo crear un botón del pánico en Windows 10
- Palabras Mayores
- septiembre 19, 2021
- Generales, Nacionales, Tecnologia
- Botón, Pánico, Windows 10
- 0 Comments
Crear un botón tipo Kill Switch es algo que las personas que usan VPN ya conocerán y que resulta de gran ayuda, puesto que lo que hace es desconectar Internet cuando se pierde el cifrado del servidor, por la razón que sea. Hacer esto mismo en Windows, es decir, crear un botón del pánico, también será algo muy positivo y por eso te vamos a contar como conseguirlo.
La utilidad de un botón del pánico en Windows es realmente alta, ya que podremos suprimir nuestra conexión a Internet si notamos que está ocurriendo algo raro. Esto es una medida de seguridad que en ciertos casos puede ser sumamente eficaz.
Este interruptor de apagado personalizado puede cortar de inmediato la conexión a Internet si sospechamos o sabemos a ciencia cierta que estamos siendo atacados por dicho medio, por si vemos que hemos comenzado a descargar malware o si se muestran ventanas emergentes sumamente sospechosas.
Pero no solo podemos usar este botón en casos extremos, sino también nos puede servir si queremos parar Internet porque estamos mandando un email que no deberíamos o porque hemos comenzado una actualización y no queremos que siga, por poneros dos ejemplos.
Así se crea el botón del pánico en Windows
De forma nativa no tenemos ninguna forma de conseguir un botón de este tipo, pero lo que sí podemos es crear un acceso directo y tenerlo siempre a mano en el escritorio o en la propia barra de tareas si os resulta más cómodo.
Para conseguirlo debemos realizar los siguientes pasos:
- Abrimos la Configuración de Windows desde el menú de Inicio o pulsamos las teclas Windows + I.
- Ahora debemos ir a Red e Internet.
- En ese momento, en la sección Estado de la red debemos anotar el nombre del adaptador de red que conecta nuestro ordenador con Internet. Si conectas por cable te saldrá Ethernet y si es inalámbrica te saldrá WiFi.
- Ahora debemos ir al escritorio y en un lugar que este vacío, pulsamos con el botón derecho del ratón y seleccionamos Nuevo y seguidamente Acceso directo.
- Cuando se abra el cuadro de creación del acceso directo debemos copiar y pegar lo siguiente en la zona donde se puede escribir: C:\Windows\System32\netsh.exe interface set interface name=”XXXX” admin = disabled
- Debemos tener claro que donde pone XXX tendremos que poner el nombre de nuestro adaptador de red y si Windows nos lo tienes en la unidad C, debes cambiar la letra por la que sea.
- Es el momento de cambiar el nombre del botón. Pondremos el que queramos, como por ejemplo Botón del pánico o Kill Switch.
- Cuando cambiemos el nombre damos en Finalizar.
Personalizar el botón
Una vez que tenemos el botón creado lo vamos a poder personalizar a nuestro gusto, porque la verdad es que según viene de serie queda bastante soso. Además, esta personalización hará que lo encontremos mejor a la hora de usarlo, puesto que si lo dejamos como se crea, podremos confundirlo con algún que otro que tengamos.
Para personalizarlo hay que seguir estos pasos:
- Hacemos clic derecho en el icono del acceso directo que hemos creado y pulsamos en Propiedades.
- Automáticamente aparece en la pestaña Acceso directo, donde veremos, en la parte de abajo, un botón que pone Cambiar icono, el cual debemos pulsar.
- Nos saldrá un mensaje en el que nos indica que no contiene iconos y que debemos elegir uno de la lista o especificar donde está el que queramos. En este letrero pulsamos Aceptar.
- Ahora es el momento en que elegimos el icono que más nos guste para este tipo de botón, dando en Aceptar cuando esté elegido, para luego pulsar en Aplicar.
- Antes de salir, podemos aprovechar y crear un atajo de teclado para que podamos utilizarlo si nos es más cómodo que buscar el icono en el escritorio o donde lo tengamos.
- Como todavía estamos en Propiedades y Acceso directo del botón que hemos creado, podremos ver que en la parte media de esta ventana pone Tecla de método abreviado.
- Hacemos clic encima y seleccionamos las teclas que queremos combinar.
- Ahora solo nos queda darle a este botón los permisos necesarios para que pueda llevar a cabo esta función y para eso pulsamos en Opciones Avanzadas y seleccionamos Ejecutar como Administrador.
- Por último, pulsamos Aceptar, Aplicar y otra vez Aceptar.
Así ya casi lo tenemos todo, pero aún no pulséis en el botón que hemos creado, puesto que debemos crear un interruptor de reconexión primero.
Si pulsamos cortaremos Internet, pero será más lioso volver a tenerlo de nuevo que si tenemos otro botón para volver a conectar.
Botón de reconexión
Como ya te hemos comentado, al igual que tenemos un botón para desconectar, vamos a crear uno para volver a conectar Internet y así facilitarnos la vida.
Lo vamos a hacer de la siguiente manera:
Repetimos los primeros pasos que hemos hecho con el botón de desconexión hasta el momento de Crear acceso directo en donde debemos copiar y pegar lo siguiente en el cuadro, sustituyendo XXX por el nombre de nuestro adaptador de red: C:\Windows\System32\netsh.exe interface set interface name=”XXXX” admin = enabled
- Ahora le ponemos el nombre que queramos como Reconectar o Activar Internet, por poneros dos ejemplos.
- En este momento podemos cambiarle el icono de la misma manera que hemos hecho con el botón de desconexión, es decir, botón derecho, Propiedades y luego Cambiar icono.
- El siguiente paso sería también otorgarle un atajo de teclado, realizando la misma tarea que hicimos antes, pero, como es normal, poniendo otra combinación de teclas.
- Seguidamente tocamos en Aplicar y Aceptar para conseguir tener los dos botones totalmente operativos.
Ahora ya podrás desconectar Internet cuando lo estimes necesario y volver a ponerla operativa cuando tú quieras con solo apretar un botón, algo que es sumamente práctico y rápido de realizar.
En el momento en el que notemos algo raro con la conexión o que estamos sufriendo algún tipo de ataque, solamente tenemos que pulsar el botón que hemos creado. Así de simple.
Fuente: Compute Hoy.